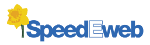Using tables
There may be occasions when you want to display a lot of data such as a list of the points of contact (sales, accounts, etc) or maybe a product list. Using a table you can set out the information in an easy to read format.
Place your cursor at the point you wish to place the table and select the table icon You will then be asked for the number of columns and then the number of rows.
You will then be asked for the number of columns and then the number of rows.
If you select 3 columns by 3 you will find a table like this:
|
|
||
|
|
||
|
|
Fill the columns as appropriate:
Department Name Email firstname.lastname @club.org.uk
Sales John Smith john.smith
Accounts Jane Jones jane.jones
Columns are self adjusting according to the longest piece of data. Use [shift + enter] to keep text close together if you are forcing a break, otherwise text will automatically wrap inside the box.
| Department | Name |
Email Firstname.Lastname @business.co.uk |
| Sales | John Smith | john.smith |
| Accounts | Jane Jones | jane.jones |
To insert a row part way through the table, place your cursor in the row immediately after the required new row and select the Insert Row icon 
To insert a row at the bottom of the table, select the Add Row icon 
To insert a column part way through the table, place your cursor in the column immediately after the required new column and select the Insert Colunn
To insert a column at the right hand side select the Add Column icon 
To delete a row, place your cursor in the appropriate row and select the Delete Row icon
To delete a column, place your cursor in the appropriate column and select the Delete Column icon
To delete the whole table, click once on it to select (rather like selecting a picture) and then press delete on your keyboard.
To move the whole table up or down the page (above or below text), click on the table to select it and then drag it to the new position.
You can insert an image into a table, simply select the image in the usual way, then place the cursor in the appropriate box and select the Image placement icon.
Text can be aligned left, right, centred or justified in each box, you can also use italics and bold.
[Back]